PL/SQL Setting Up a Development Environment
Dalam tutorial ini, kita akan melakukan langkah demi langkah bagaimana mendownload dan menginstal Oracle Database untuk belajar dan berlatih pemrograman PL / SQL di sistem operasi .
Download dan instal Oracle Database
Pertama, kamu perlu pergi ke situs web Oracle dan mendownload Database Oracle. Kami akan mendownload Oracle Database 11g Release 2 di Microsoft Windows (x64).
Kedua, unzip file yang didownload ke dalam folder mis., C: \ setup \ Oracle sebagai berikut:
Ketiga, klik dua kali file setup.exe untuk mulai menginstal database Oracle. kamu harus mengikuti langkah-langkah seperti yang dijelaskan pada bagian berikut:
Langkah 1.
Pada langkah ini, kamu boleh mengisi alamat email untuk mendapatkan informasi terbaru tentang masalah keamanan dari Oracle.
Langkah 2.
Ada tiga pilihan pada langkah ini seperti yang ditunjukkan pada screenshot. Pilih yang pertama untuk membuat dan mengkonfigurasi database dan klik tombol Next.
Langkah 3.
Jika Anda menginstal database Oracle di laptop atau desktop Anda, pilih opsi pertama, jika tidak, pilih yang kedua dan klik tombol Next.
Langkah 4.
Langkah ini memungkinkan kamu memasukkan folder instalasi database lengkap. kamu dapat mengubah folder dasar Oracle mis., C: \ app \ zentut, folder lain diubah sesuai dengan itu. Setelah itu klik tombol Next untuk menuju ke langkah selanjutnya.
Langkah 5.
Pada langkah ini, Oracle akan melakukan pemeriksaan prasyarat sebelum menginstal komponen database Oracle.
Langkah 6.
Langkah ini menunjukkan informasi ringkasan dari langkah-langkah sebelumnya. Klik tombol finish untuk mulai menginstal database Oracle.
Langkah 7.
Langkah ini menyalin file ke folder yang sesuai dan menginstal komponen dan layanan Oracle. Butuh beberapa menit untuk menyelesaikannya jadi mohon bersabar.
Setelah selesai, installer menampilkan dialog Asisten Konfigurasi Database, klik tombol Manajemen Kata Sandi ... untuk menyiapkan kata sandi untuk pengguna yang berbeda.
Kita perlu membuka pengguna SYS, SYSTEM dan HR dan mengatur kata kunci yang sesuai.
instal langkah oracle 7 - DB config assistant
instal langkah oracle 7 - DB config assistant - SYS users
instal langkah oracle 7 - DB config assistant - HR user
Langkah 8.
Setelah proses instalasi selesai, kamu bisa mengklik tombol untuk menutup installer.
Verifikasi pemasangan
Jika semuanya baik-baik saja, kamu akan melihat folder Oracle sebagai berikut:
Folder Oracle
Pertama, luncurkan SQL Plus yaitu tool antarmuka command line yang bisa kamu gunakan untuk berinteraksi dengan database Oracle.
Kedua, masukkan username dan password yang telah kamu tetapkan dalam proses instalasi. kita masukkan user HR dan password yang sesuai.
SQL plus
Ketiga, masukkan pernyataan berikut:
SELECT * FROM dual;
Jika kamu melihat hasilnya seperti yang ditunjukkan pada screenshot berikut, ini berarti kamu telah menginstal database Oracle dengan sukses dan mulai belajar pemrograman PL / SQL.
Pilih dari tabel ganda
Dalam tutorial ini,kita telah pelajarilangkah demi langkah bagaimana menginstal database Oracle dan memverifikasi instalasi menggunakan SQL Plus. Kami harap kamu mendapatkan segalanya dengan benar pada saat pertama. Jika tidak demikian, tinjau setiap langkah sekali lagi dan buat koreksi yang sesuai jika perlu.
sumber gambar dan artikel asli :http://www.plsqltutorial.com


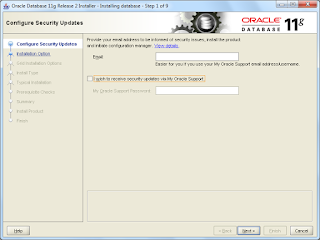
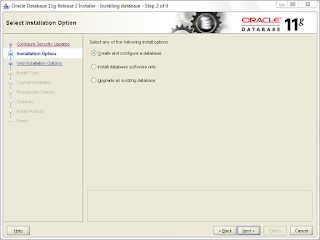
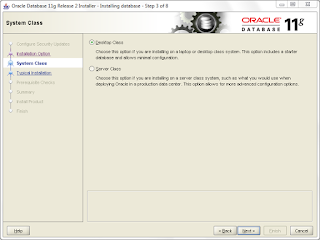
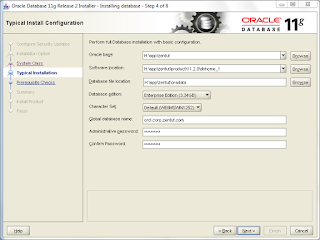
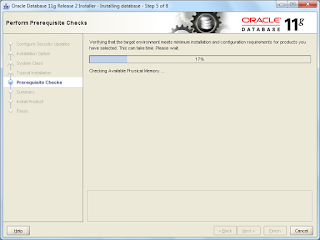
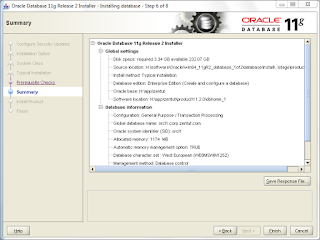
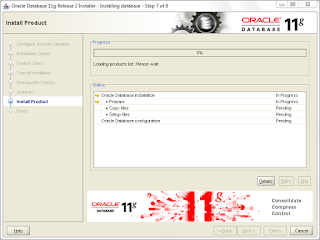
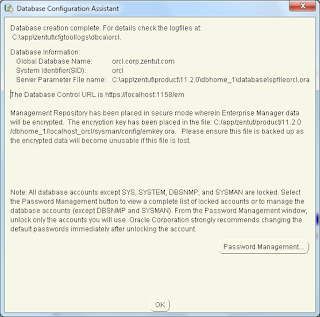
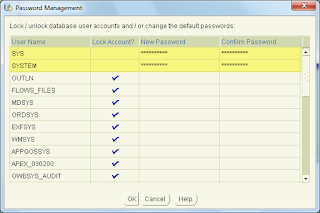
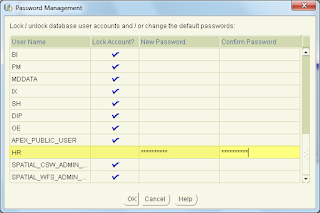
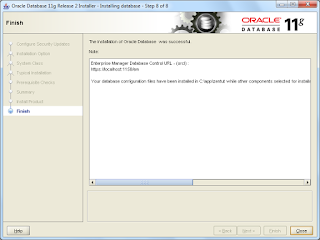

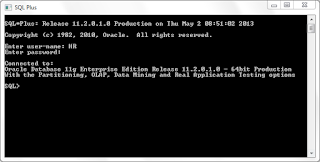




0 comments:
Post a Comment